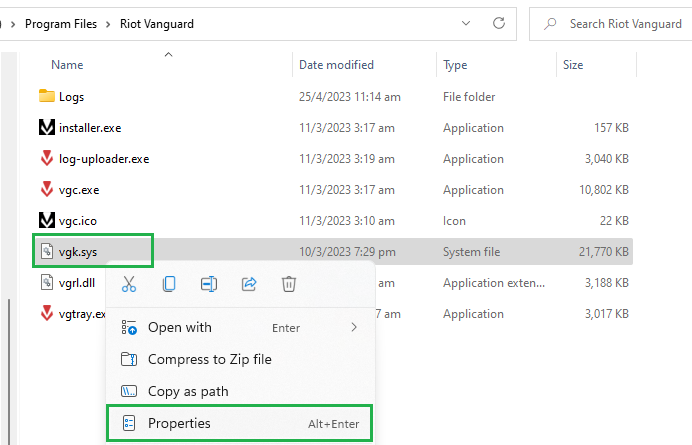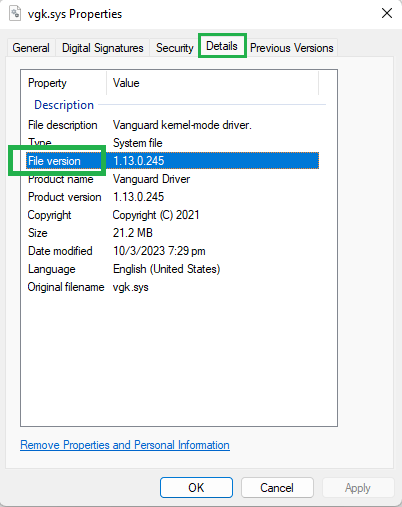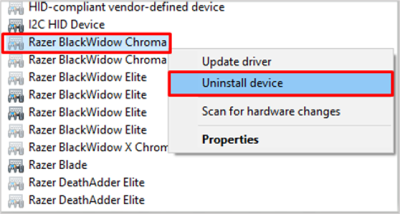Razer Synapse does not recognize or detect my Razer device
This answer will show you how to troubleshoot and fix when Razer Synapse 3.0 does not detect your Razer device.
- Software or hardware issue
- Outdated Riot Vanguard (version 1.7.0.27) blocking of Razer drivers
- The device is not Razer Synapse-supported
You can view the video below for instructions or review a copy of the video transcript.
Step-by-step process for Razer Synapse to detect your Razer device
Select Razer Synapse version
Note: If your device is not supported by Razer Synapse (for example 3.5 headsets, Razer Seiren Mini, and the like), it is not compatible and does not need Razer Synapse for it to work.
Check whether your device is supported by Razer Synapse 3 or Synapse 2.0 before proceeding.
Razer Synapse 3
- Ensure the device is properly plugged in and connected directly to the computer and not through a USB hub.
- Ensure your Windows OS and Razer Synapse 3 are updated. See the answers below:
- How to get the latest software and driver updates from Windows
- How to manually check for updates on Razer Synapse 3
- Restart your PC if this is your first time installing a Razer device or just completing an update.
- Ensure Razer drivers are not blocked by outdated Riot Vanguard (version 1.7.0.27) by uninstalling Vanguard or updating Vanguard. For uninstallation of Vanguard, refer to Riot Games Support.
- To check the version for Riot Vanguard, navigate to C:\program files\riot vanguard\.
- Look for vgk.sys file and right-click, select Properties.
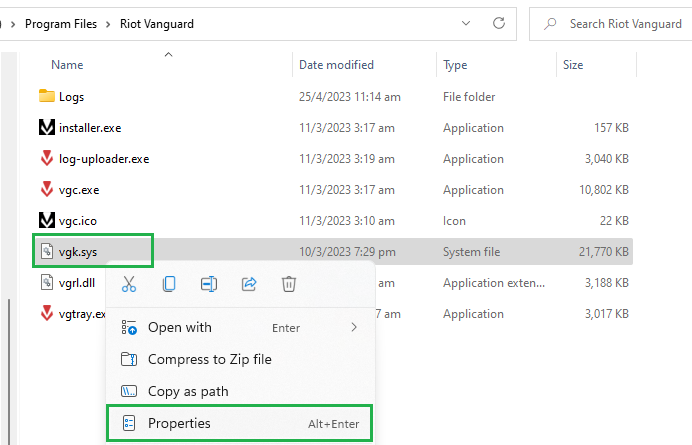
- Navigate to the "Details" tab and look under "File version". If the number matches 1.7.0.27, your Riot Vanguard is outdated and should be updated or uninstalled for devices to be detected in Razer Synapse 3.
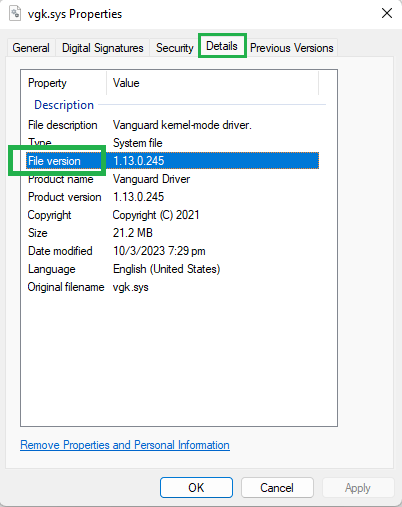
- Test the device on another PC with the same Razer Synapse version or try connecting to different ports. If the device is working properly on a different computer or different port, have the USB port on your PC checked by the manufacturer or a reputable technician.
- Use the Device Detection Troubleshoot Tool. See How to use the Device Detection Troubleshoot Tool for instructions.
- Ensure your Windows OS and Razer Synapse 2.0 are updated. See the answers below:
- How to get the latest software and driver updates from Windows
- How to manually check for updates on Razer Synapse 2.0
- Test the device on another PC with the same Razer Synapse version or try connecting to different ports. If the device is working properly on a different computer, have the USB port on your PC checked by the manufacturer or a reputable technician.
- Ensure the device is properly plugged in and connected directly to the computer and not through a USB hub.
- Clean reinstall your Razer Synapse 2.0 if the issue persists.
- Remove old drivers from the Device Manager.
- Right-click on the Start button.
- Select “Device Manager”.
- Click on "View".
- Select "Show hidden devices".

- Expand the following:
- Audio inputs and outputs
- Human Interface Devices
- Keyboards
- Mice and other pointing devices
- Right-click on the unused drivers then select “Uninstall device”.
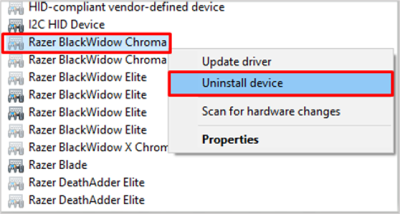
- Restart your PC to completely uninstall the drivers.
Razer Products use SHA-2 digital certificates for their drivers. If you are using a Windows 7 version that does not support SHA-2, the drivers for your device will not be installed correctly. Perform either of the two options below to fix the issue:
- Update your Windows 7 OS to the latest updates through Windows Server Update Services (WSUS).
- Upgrade your Windows 7 OS to Windows 10.